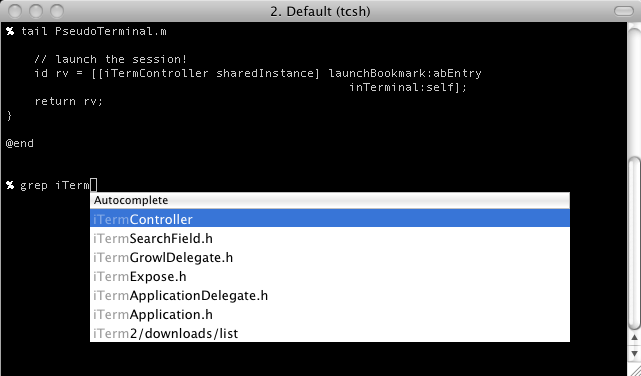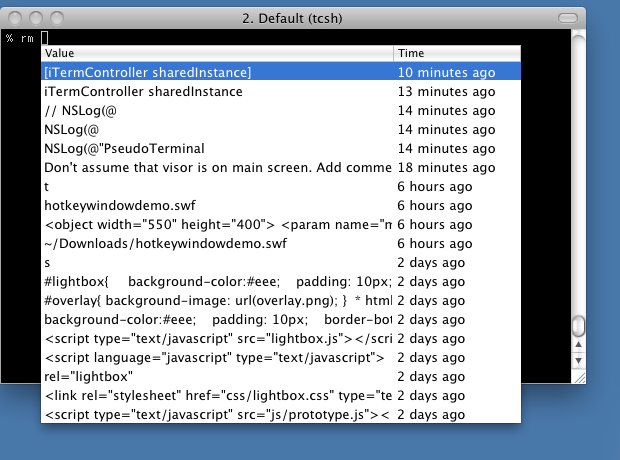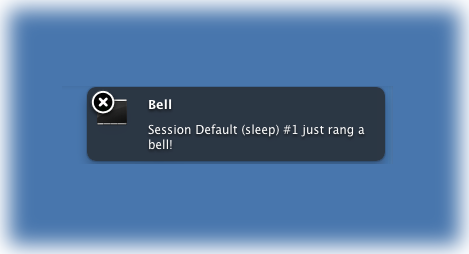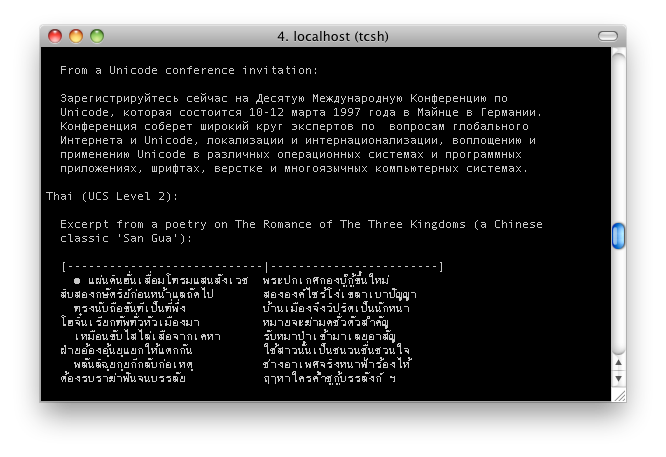Q: I get blank windows, or transparent windows in Exposé.
A: Try turning off blur in your terminals. Unfortunately Apple has yet to create a public API for this functionality, and the undocument API we use at the moment has glitches. Namely it doesn't work at all on some older Macs (eg, PowerPC iBook G4s), also on Snow Leopard it causes windows to disappear during expose.
Q: I don't like the way that iTerm2 renders bold fonts.
A: Go to Preferences->Bookmarks->Display and change the "Draw bold text in bold font" and "Draw bold text in bright colors" settings.
Try running this command in bash to see the difference between the two behaviours:
printf '\e[0;31mplain\n\e[1;31mbold\n'\
'\e[0;91mhighlight\n\e[1;91mbold+highlight\n\e[0m'
Q: How can I improve iTerm2's performance?
A: Make sure you are running the latest version. Disabling transparency and anti-aliasing helps a little. Using a solid color instead of a background image helps. If you have turned on adjustable font thickness for anti-alised text, turn that off. Turning off blur can improve performance dramatically for users with older computers.
Q: Why my arrow/HOME/END keys are not working?
A: When the terminal type of your sessions is set to one of those "xterm" types, iTerm2 handles the arrow keys, the home key, and the end key in a special way. The escape sequences generated by these keys depend on if your session is in the normal mode or the cursor application mode. For the normal mode, iTerm2 generates ESC [ sequences. For the cursor application mode, iTerm2 generates ESC O sequences.
These two modes are respected by many console programs. Most shells are good with the normal mode. Full screen applications such as vi and emacs usually use cursor application mode. Termcap and terminfo are written for full screen applications, so they will report the cursor application mode sequences.
In any case, if your keys are not working, first check if iTerm2 is set to correct terminal type. The terminal type set in the terminal profile should match the TERM variable in your session environment. Scripts like bashrc may change the terminal type and create some problem. Secondly, check if there's any customized key bindings for these keys. These settings will override the default behavior. And lastly, check if you have set up your console application correctly. In some system, vi by default works in the original vi mode, which does not support arrow keys.
If everything else fails, you can fire up another terminal program that works for you, check the escape sequences generated by arrow keys in those program, and go back to iTerm2, type these key sequences in your keyboard profile.
Q: I can't input Chinese/Japanese/Umlauts/Accents, why?
A: First of all, make sure your encoding settings is correct. For example, there are several encoding standards for Chinese, you need to know which one is used on your system. If you are running a local session, unicode is the standard of Mac OS X. To enable inputing unicode characters in your shell, put this in your ~/.inputrc
set meta-flag on
set input-meta on
set output-meta on
set convert-meta off
If you are running a telnet session, be sure you turned on the 8-bit data path. Try using "telnet -8 yourhost" in your command.
Q: Where does iTerm2 store its settings?
A: Preferences, including profiles and bookmarks are stored in ~/Library/Preferences/com.googlecode.iterm2.plist. If something goes wrong, you can try deleting this file and iTerm2 will generate a new settings file that should always work.
Q: The fonts are looking weird. What should I do?
A: iTerm2 lets you to specify two fonts. If you only use English or western european languages, you probably only need to set the font for ASCII characters. For other languages, you need to specify a font that works with your language as the Non-ASCII font. You need to make sure the size (height) of two fonts do not differ greatly, so iTerm2 won't display a mess of mixed glyphs.
Q: Some characters appear to be twice as wide as others, and things aren't lining up correctly.
Q: I'm a Chinese, Japanese, or Korean user and some characters don't line up because they are not rendered in double-width.
A: Go to Preferences->Profiles->Text and change the setting of "Treat ambiguous-width characters as double-width."
Q: Can I completely hide the toolbar?
A: Yes, you can. The oblong button on the top right corner of the window does the trick.
Q: Why can't I set my session's shortcut key to CTRL-COMMAND-D
A: That key is used by OS X's dictionary program.
Q: How do I make the option/alt key act like Meta or send escape codes?
A: Go to Preferences->Bookmark tab. Select your bookmark on the left, and then open the Keyboard tab. At the bottom is a set of buttons that lets you select the behavior of the Option key. For many users esc+ will be the best choice.
Q: What modifier keys affect marking a selection for copy and paste?
A: If you hold down modifier keys while making a selection, the behavior changes in various ways:
Alt/Option: Mouse reporting will be disabled. If you're using vim and you can't make a selection, try holding down the alt key and see if that fixes it.
Alt + Cmd: Make a rectangular selection.
Shift: Extend an existing selection.
Alt + Shift: Extend a rectangular selection.
Additionally, you can affect other mouse-related activities with modifier keys:
Cmd+drag a selection copies and pastes it.
Cmd+click on a URL opens it.
Q: How do I change a tab's title?
A: Press Cmd-I (or View->Edit Current Session...) and enter a new title in the "Name" field. You can set it programatically (in bash) with:
echo -e "\033];MY_NEW_TITLE\007"
Q: How do I set iTerm2 as the handler for ssh:// links?
A: Two steps:
1. Create a new bookmark called "ssh". In the General tab, select the Command: button and enter $$ as the command.
2. In Preferences->Advanced Settings, select "ssh" under URL schemes and the "ssh" bookmark you just created under Bookmarks. Click Connect.
Q: How can I open a bookmark from the Bookmarks window in a new window without using the mouse?
A: Select a bookmark with the up and down arrow keys and press shift-enter.
Q: How do I get 256 color mode working in vim?
A: The recommended way is to set your terminal type to xterm-256color in Preferences->Bookmarks->Terminal->Report Terminal Type. You may also need to put set background=light or set background=dark in your .vimrc. Another technique is described by Kevin Coylar in this blog post on Pretty Vim Color Schemes in Iterm2.
Q: How do I use Growl with iTerm2?
A: See this blog post on Growl in iTerm2.
Documentation
iTerm2 should require little explanation for users accustomed to terminal emulators. Even if you are an experienced user, take the time to read through the first section of this document. It will familiarize you with some features of iTerm2 that you may not have seen in other terminal emulators that can make a real difference in the way you work.
Highlights for New Users
iTerm2 has many features that will change the way you interact with your terminal. This section outlines them briefly.
Text Selection
There are two ways to select text to copy to the clipboard: you can use the mouse, or you can use the find feature's "mouseless copy" feature.
In iTerm2, text is copied to the clipboard immediately upon selecting it. When selecting text with the mouse, you can click and drag to select a region of text. Double-clicking selects a word delimited by whitespace or any non-word character (there is a field in Preferences that lets you name any symbols you would like to define as word characters). Triple-clicking performs a "smart selection": if the mouse is over a recognizable object such as a URL, email address, pathname, Java/Python include path, or one of several other kinds of strings, it will be selected; otherwise, the entire line will be selected. Quadruple-clicking always selects an entire line. Any of these multiple clicks may be followed by dragging to select a region.
If you hold down shift while making a selection, the existing selection will be extended. If you hold down option and command while making a selection, a rectangular region is selected. If mouse reporting is on (meaning the application is reciving information about mouse events), you can temporarily turn it off to make a selection by holding down option.
To select text without using the mouse, press cmd-f to open the find field. Enter the beginning fo the text you wish to copy and the find feature will select it in your window. Then press tab and the end of the selection will advance by a word. To advance the beginning of the selection to the left, press shift-tab. At most one line of text can be selected this way
URLs
If you hold down command, you can click on a URL to open it.
Split Panes
iTerm2 allows you to divide a tab into many rectangular "panes", each of which is a different terminal session. The shortcuts cmd-d and cmd-shift-d divide an existing session vertically or horizontally, respectively. You can navigate among split panes with cmd-opt-arrow or cmd-[ and cmd-]. You can "maximize" the current pane--hiding all others in that tab--with cmd-shift-enter. Pressing the shortcut again restores the hidden panes.
Hotkey Window
iTerm2 offers a special terminal window that is always available with a single keystroke. This window is called the "hotkey window" and is most commonly used for occasional administrative tasks. To enable this feature, go to Preferences > Keys. Enable "Show/Hide iTerm2 with a system-wide hotkey". Click in the field and enter the key combination you'd like to use. Then check "hotkey toggles a dedicated window with profile:". A new profile will be created that is optimized for the feature. Pressing the hotkey will drop a terminal window down from the top of the screen, and pressing it again (or clicking in any other window) causes it to disappear.
Swap Cmd and Option
iTerm2 allows you to remap modifiers. You have separate control over left and right command and option keys. One common need is to exchange cmd and option. To do this, go to Preferences > Keys. Set Left option key to Left command key and Left command key to Left option key (and do the same for Right command and Right option if you please). You can add exceptions if you don't want certain combinations to be remapped (for example, cmd-tab) by adding a new global shortcut with the action "Do Not Remap" and the keystroke of the (unremapped) key you wish to keep unaffected by modifier remapping.
Keyboard Navigation
You can select a tab with cmd+number (and cmd+9 always selects the last tab) and you can select a window with cmd+opt+number. Window numbers are shown in their titles by default. You can change the modifiers used to make these selections under Preferences > Keys.
Save Mark/Jump to Mark
You can mark a location in a session with cmd-shift-M and then jump back to it with cmd-shift-J. This is useful, for instance, if you suspend your editor to compile a program and it emits errors. You can save a mark at that point and then return to your editor to fix the errors. As you work, you can jump back to the compilation errors with cmd-shift-J.
Regular Expression Search
When you open the find field (cmd-f) there is a down arrow on the left of the field by the magnifying glass. Clicking it opens a menu of options in which you can enable regular expression search. The ICU syntax is used.
Autocomplete
Any text that exists in a tab or its scrollback buffer can be autocompleted in that tab. To use autocomplete, type the beginning of a word and then press cmd-;. An autocomplete window opens showing the top 20 choices for words beginning what what you have entered. The list can be filtered by typing a subsequence. The filter can be reset by pressing backspace. If you make a selection and press return, it will be entered for you. If you make a selection and press tab, your autocomplete will be extended with the selection.
Paste History
Whenever text is copied or pasted in iTerm2 it is added to the paste history. You can access paste history with cmd-shift-H. It can be filtered by typing a subsequence, and the filter can be cleared by pressing backspace. You can choose to have your paste history saved to disk by turning that option on under Preferences > General > Save copy/paste history to disk.
Instant Replay
Sometimes interactive programs will overwrite something of interest on the screen (for example, top(1) does this all the time). Normally, this would be lost forever. With Instant Replay, you can step back in time to see exactly what was on your screen at some point in the recent past. To enable, press cmd-opt-B. Once you are in instant replay mode, you can use the left and right arrow keys to navigate back and forward through time. Esc exits instant replay mode. By default, each session uses up to 4MB to save its instant replay history, and this can be adjusted under Preferences > General > Instant Replay uses __ MB per session.
Another benefit of Instant Replay is that it shows you the exact time that something appeared on your screen down to the second. This is useful when trying to figure out when an error occurred, for example.
Full Screen
You can press cmd-enter and iTerm2 will take up the entire screen. If you had a transparent background configured, it will be turned off upon entering full screen mode to reduce distractions. You can re-enable it with cmd-U.
256 Color Mode
iTerm2 supports 256 color mode. To enable this for csh shells, set your terminal to xterm-256color (under Preferences > Profiles > Terminal > Report Terminal Type). Some applications may need to be configured to support this mode. In vim, add this to your .vimrc:
set t_Co=256
Focus Follows Mouse
This option is off by default, but can be enabled under Preferences > General > Focus follows mouse. It only affects iTerm2 windows.
Middle Button Paste
If you have a three-button mouse, by default the middle button performs "paste".
Smart Cursor Color
When using a block cursor, it's hard to pick a cursor color that's visible against every background color. If you enable Smart cursor color (under Preferences > Profiles > Colors) then the cursor color will be dynamically chosen to be visible against the text it is over and the adjacent cells.
Minimum Contrast
Sometimes an application will display text with a color combination that is hard to read. Colorblind users in particular may find certain combinations hard to see if the colors differ only in hue and not brightness. If you enable minimum contrast (under Preferences > Profiles > Colors > Minimum contrast, then iTerm2 will guarantee a minmum level of brightness difference between the foreground and background color of every character. If you set this to its maximum value, then all text will be black or white.
Growl Support
If you enable Growl (Preferences > Profiles > Terminal > Enable Growl Notifications) and you have Growl installed then you'll receive messages when a terminal beeps, has output after a period of silence, or terminates.
Exposé Tabs
If you have too many tabs and are unable to find the one you're looking for, you can use the Expos� �Tabs feature to find it. Press cmd-opt-E and all your tabs will be shown at once. You can then perform a search over all tabs simultaneously to find what you're looking for.
Menu Items
iTerm > Secure Keyboard Entry
When this is enabled, the operating system will prevent other programs running on your computer from being able to see what you are typing. If you're concerned that untrusted programs might try to steal your passwords, you can turn this on, but it may disable global hotkeys in other programs.
Shell > Split Vertically/Horizontally
These menu items allow you to divide a tab into two or more split panes. The panes can be adjusted by dragging the line that divides them.
Shell > Send Input to All Sessions
When this is enabled, keybard input will be sent to all tabs in the current window. Other windows are not affected.
Shell > Log > Start/Stop
Logging saves all input received in a session to a file on disk.
Edit > Paste Special > Paste Escaping Special Characters
"Paste Escaping Special Characters" pastes the current string in the clipboard, but places a backslash before spaces and backslashes.
Edit > Paste Slowly
"Paste Slowly" pastes the current string in the clipboard, but it doesn't send the whole string at once. It is sent in batches of 16 bytes with a 125ms delay between batches. These values can be tweaked with hidden settings. For example:
defaults write com.googlecode.iterm2 SlowPasteBytesPerCall -int 16
defaults write com.googlecode.iterm2 SlowPasteDelayBetweenCalls -float 0.125
Edit > Open Paste History...
"Open Paste History" opens a window showing up to the last 20 values that were copied or pasted in iTerm2. You can search its contents by typing a (non-necessarily-consecutive) subsequence of characters that appear in the value. You can use arrow keys and enter to make a selection, or you can click on an item to choose it, and it will be pasted. If you enable the Save copy/pate history to disk preference then these values will persist across sessions of iTerm2.
Edit > Special Characters...
"Special Characters" opens a window that facilitates entering any unicode character.
View > Use Transparency
This toggles transparency. It only has an effect if you have configured your session to be transparent under Preferences > Profiles > Window > Transparency. When Full Screen mode is entered, transparency is turned off by default, but you can select this menu item to re-enable it.
View > Edit Current Session
This opens a window that lets you change the settings of the current session without affecting any other sessions. Once this has been done, changes to the profile will not affect this session.
View > Step Back/Forward in Time
Stepping through time allows you to see what was on the screen at a previous time. This is different than going back through the scrollback buffer, as interactive programs sometimes overwrite the screen contents without having them scroll back. Once in this mode, you can use the left and right arrow keys to step back and forward, respectively. The "esc" key exits this mode, as does clicking the close button in the bar that appears on the bottom. You can adjust the amount of memory dedicated to this feature in Preferences > Instant Replay uses xx MB per session. The more memory you assign, the further back in time you can step.
Profiles > Open Profiles...
This opens the "Profiles Window" which allows you to create new windows, tabs, or panes from one or more profiles. You can perform a search by entering text in the search field. Profile names and tags are searched, and the listed profiles are filtered as you type. You can use the up and down arrow keys to make a selection. Pressing enter will open a new tab, while shift-enter will open a new window. You can make multiple selections by holding down shift or cmd and clicking on profiles. The "New Tabs in New Window" button is enabled only when more than one profile is selected: it will open a new window and create a new tab for each profile selected.
Window > Exposé All Tabs
All iTerm2 tabs will be shown tiled on the main screen. You can mouse over a tab to see it larger, and clicking on it will restore the windows and select that tab and bring its window to the front. You can search the contents of all tabs by typing in the search field that appears on the left. Making a selection from the results below it will highlight the tab that contains that text. This is useful when you have many tabs open and can't find the one you're looking for.
Window > Save/Restore Window Arrangement
The current state and positions of windows, tabs, and spit panes is recorded and saved to disk with Save Window Arrangement. Restore Window Arrangement opens a new collection of windows having the saved state. You can automatically restore the arrangement in Preferences > General > Open saved window arrangement.
Preferences
General
Open profiles window
If selected, the Profiles Window will automatically open when iTerm2 is started.
Open saved window arrangement
If selected, the saved window arrangement will be restored when iTerm2 starts. This is diabled if you haven't yet saved a window arrangement with Window > Save Window Arrangement.
Quit when all windows are closed
If selected, iTerm2 will automatically quit when its last terminal window is closed.
Confirm commands that close a session
If selected, commands such as "Shell > Close" will require confirmation via an alert box before being executed.
Only when multiple sessions close
If selected, commands that close one session will not be confirmed, but commands that close multiple sessions (such as clicking the red button on a window with two or more tabs) will be confirmed with an alert box.
Confirm Quit iTerm2 Command
If selected, the Quit iTerm2 (cmd-Q) command will be confirmed if any terminal windows are open.
Smart window placement
If enabled, new windows will be opened where they least overlap existing windows.
Green button zooms vertically only
If selected, the green "Zoom" button expands a terminal window vertically but does not affect its width. This can be overriden by holding down shift while clicking the zoom button.
Instant Replay Uses X MB per Session
This setting specifies the maximum amount of memory allocated to instant replay for each tab or split pane. More memory means instant replay is able to go farther back into the past. You can enter instant replay with View > Step Back in Time.
Save copy/paste history to disk
If selected, every time text is copied or pasted in iTerm2 it will be saved to disk. The last 20 values are recorded. They can be accessed with Edit > Open Paste History....
Copy to clipboard on selection
If selected, text is copied to the clipboard immediately upon selection. If not selected, you must select Edit > Copy to copy it.
Focus follows mouse
If selected, moving the mouse over an inactive window will cause it to receive keyboard focus.
Middle button pastes from clipboard
If selected, clicking the mouse's middle button will paste. Otherwise, it may be reported to the application if Xterm mouse reporting is on and the application supports it.
Report ctrl-click to apps instead of opening menu
If selected, ctrl-click will be sent to applications that support Xterm mouse reporting (if mouse reporting is enabled).
Characters considered part of a word for selection
When you double-click in the terminal window, a "word" is selected. A word is defined as a string delimited by characters of a different class. The classes of characters are whitespace, word characters, and non-word characters. The characters in this field define the set of non-word characters.
Add bonjour hosts to profiles
If selected, all bonjour hosts on the local network have a profile created for them as long as they're around.
Check for updates automatically
If enabled, iTerm2 will periodically check if a new version of iTerm2 exists, and if so it will prompt you to download and upgrade.
Prompt for test releases
If enabled, iTerm2 will periodically check if a new unstable version of iTerm2 exists, and if so it will prompt you to download and upgrade.
Appearance
Tab Style
Select from a list of tab looks.
Tab Position
Defines whether tabs appear at the top or bottom of a window.
Hide tab bar when there is only one tab
If selected, the tab bar will become invisible when a window contains exactly one tab.
Color tab labels on activity
If selected, tab labels become purple when a non-selected tab has new output, and red when a non-selected tab has output you haven't seen but that is not very recent.
Hide tab number and tab close button
If selected, only the tab name appears in a tab.
Tabs show in fullscreen mode when cmd is held down for a period of time
When in fullscreen mode, holding down the cmd key will cause the tab bar to show. This setting allows you to specify how long cmd must be held down before the tab bar is shown.
Hide scrollbar and resize control
If selected, the scrollbar and resize control will not be visible.
Dim inactive split panes
If selected, split panes that do not have keybaord focus will be slightly dimmed.
Show border around window
If selected, a 1-pixel border will be shown around the edges of terminal windows.
Show window number
If selected, window titles include the window number. You can navigate to a window by pressing cmd-opt-N where N is the window number.
Show current job name
If selected, tab and window titles will show the name of the foreground job.
Show profile name
If selected, tab and window titles will show profile names.
Profiles > General
Name
Gives the name of the profile which is shown in menus, preferences, and the profiles window.
Shortcut
This shortcut can be used to open a new window or tab. By default, it opens a new tab, but if you hold down the option key while pressing the shortcut, a new window will be opened in stead.
Tags
Tags are a collection of words or phrases that annotate a profile. When you search your profiles (for instance, in the profiles window), the tag names are searched in addition to the profile name.
Command
This is the command that is executed when a new session with ths profile is created. If login shell is chosen, then your shell is run with '-' as the first character of argv[0].
Working directory
Normally, new sessions begin in your home directory. You can choose to open new sessions in the same directory as the current session (but only when creating a new tab), or you can specify a starting directory.
URL Schemes
You can configure a profile to handle a URL scheme, such as ssh. When a hyperlink is clicked on with that scheme, a new tab is opened with the selected bookmark. It is recommended that you set the command to "$$", in which case an ssh command line will be auto-generated.
Profiles > Colors
Clicking on any of the color wells opens a color picker that lets you change the setting for the selected color.
Smart cursor color
When selected, a block cursor will be displayed in reverse video. If this would result in confusion, then a different color is chosen that will be most visible given the surrounding cells' background colors.
Minimum contrast
If text is displayed against a similar background color, the minimum contrast setting will move the text color towards black or towards white to ensure some minimum level of visibility. Setting this slider all the way to maximum will make all text black and white.
Load Presets
iTerm2 ships with some color presets, which you may load from this popup menu. You can import and export color presets to files with the extension "itermcolors". There is an online color gallery where users may share color presets, and a link to it is provided in this menu. When importing a color preset, the name it is assigned is based on the filename imported.
Profiles > Text
Cursor
This lets you select a cursor shape.
Blinking cursor
If checked, the cursor will blink slowly to improve visibility.
Draw bold text in bold font
If selected, bold text will be drawn in a bold version of the selected font. If the font does not have a bold version, then a bold appearance is simluated by "double striking" the text: that is, drawing it twice, shifting it one pixel horizontally the second time.
Draw bold text in bright colors
If selected, bold text will be drawn in a bright version of its color.
Regular font
ASCII text (latin letters, numbers, and some symbols) will be drawn using this font. Select "Anti-aliased" to draw the text with smooth edges.
Non-ASCII font
All non-ASCII text (many accented Latin letters, non-Latin text, less-common symbols, and thousands of miscellaneous unicode characters) will be drawn with this font. It is recommended that you use the same point size for both regular and non-ASCII fonts. Select "Anti-alised" to draw the text with smooth edges.
Treat ambiguous-width characters as double width
Some characters (e.g., Chinese ideograms) are double-width, and take two cells to display. Other characters (e.g., Latin letters) are single width and take only one cell to display. There is another category of characters known as "ambiguous width". One example of ambiguous-width characters are Greek letters. Depending on your application, you may prefer to display them as double-width or single-width. If most of the text you deal with is double-width, then you should enable this setting as it will help things to line up correctly in that context.
Profiles > Window
Rows/Columns
When creating a new window with this profile, it will be created with this many rows and columns.
Style
This defines the window style. Top-of-screen windows will disregard the columns settting, while full-screen windows only respect the rows and columns setting when full-screen mode is exited.
Screen
If you have more than one screen connected, this lets you select the screen on which a new window should open. It is particularly useful for fullscreen and top-of-screen window styles.
Space
If you have enabled Spaces and have set Spaces to use Control+Number to switch spaces, then you can use this setting to select the initial space to open a new window using this profile.
Transparency
This sets the transparency of the window background. It can be temporarily disabled with View > Use Transparency.
Blur
If selected, the window background is blurred provided the background has some transparency.
Background Image
This allows you to select an image to display behind the terminal's text.
Server-set tab title preserve profile name (if shown)
You can specify that profile names are shown in window and tab titles under Preferences > Appearance > Show Profile Name. If that is not set, then this option is irrelevant. When in use, a host may send an escape code that changes the window title. This setting causes the profile name to be preserved in that session-set title.
Disable session-initiated window resizing
If the host sends an escape code to resize the window, it will be ignored if this option is selected..
Profiles > Keys
This panel shows key mappings. You can double-click on a mapping to edit it. When the "Keyboard Shortcut" field has focus, you should press the keystroke that you want to modifiy (even if it involves modifiers like Cmd). The following actions are available:
ignore
The keypress will do nothing.
Do not remap modifiers
If modifier remapping is in effect (set under Preferences > Keys), it can be disabled for certain key combinations. When you choose this action, modifier remapping is temporarily disabled so you can press the key combination unremapped in the key field.
Remap modifiers in iTerm2 only
If modifier remapping is in effect (set under Preferences > Keys), it can be set to not affect other applications that may listen for global hotkeys. When you choose this action, modifier remapping is temporarily disabled so you can press the key combination unremapped in the key field.
Split/New Window/Tab with Profile
These actions allow you to create a new session with a specified profile when a key is pressed.
Backward in Time/Forward in Time
This is equivalent to the menu item View > Step Backward/Forward in Time
Next/Previous Tab/Window
These actions navigate among tabs and windows.
Scroll to End/Top/Up/Down
These actions move through the scrollback buffer.
Select Split Pane Above/Below/Left/Right
These actions navigate split panes.
Send ^? / ^H Backspace
Modern systems use ^? for backspace, while some legacy systems use ^H.
Send Escape Sequence
This action allows you to enter some text that will be sent when the associated key is pressed. First, the ESC character is sent, and then the text you entered is sent.
Send Hex Code
This action allows you to enter a sequence of hex codes that will be sent. Each value should begin with "0x" followed by one or two hex digits (0-9, a-f, or A-F). Each code should be separated by a space. You can see a list of hex codes on http://asciitable.com/ in the "Hx" column.
Send Text
This action allows you to enter a text string that will be sent when the associated key is pressed.
Toggle Fullscreen
This action enters or exits full screen mode.
Select Menu Item...
This action allows you to enter the name of an iTerm2 menu item. It must be entered exactly the same as it appears in the menu. Ellipses can be typed with option-semicolon.
You can add a new keymapping by pressing "+". You can remove an existing mapping by selecting it and pressing "-". Two presets are provided: "Xterm defaults" is the normal key mappings, while "Xterm defaults with numeric keypad" disables the "application keypad" in favor of the numbers and symbols that the numeric keypad typically emits.
Left/Right Option Key Acts As
It is common to use a modifier to send so-called "meta keys". For most users, selecting "+Esc" here is the right choice. The "Meta" option sets the high bit of the input character, and is not compatible with modern systems.
Delete sends ^H
If you are on a legacy system that does not accept ^? for backspace, select this and it will add a key mapping for you.
Keys
Remap modifier keys
iTerm2 allows you to change the meanings of the modifier keys only within iTerm2. This is useful, for example, if you find it difficult to press "option" for "meta" and would prefer to use "command" for that purpose.
To switch tabs
Tabs are normally navigated with cmd+number, but you can change the modifier used for that function here.
To switch windows
Windows are normally navigated with cmd+opt+number, but you can change the modifier used for that function here.
Show/Hide iTerm2 with a system-wide hotkey
When enabled, you can focus the Hotkey: field and press a keystroke. From then on, pressing that keystroke (even when iTerm2 is not the front application) will cause iTerm2 to come to the front. If it is the foreground app, it will be sent to the back. This requires that you enable access for assitive devices in the Universal Access panel of System Preferences.
Hotkey toggles a dedicated window with profile
If enabled, the hotkey set above will toggle a single window with a specific profile. This provides an always-available terminal.
Global shortcut keys
This interface works like the keyboard shortcut system in profiles (described above) but it affects all profiles. Settings here are overridden by those in a profile's key mappings.
Hidden Settings
There are a few settings that you cannot access via iTerm2's own Preferences
panel. However, you can use 'defaults" command to change them to your taste.
The first four are for setting the tab size:
defaults write com.googlecode.iterm2 UseUnevenTabs -bool false
defaults write com.googlecode.iterm2 MinTabWidth -int 75
defaults write com.googlecode.iterm2 MinCompactTabWidth -int 60
defaults write com.googlecode.iterm2 OptimumTabWidth -int 175
The last one is for the search command launched from the contextual menu.
The default is to use google. You can set it to anything you want.
defaults write com.googlecode.iterm2 SearchCommand \
-string "http://google.com/search?q=%@"
For example, if you like Yahoo, here is the command:
defaults write com.googlecode.iterm2 SearchCommand \
-string "http://search.yahoo.com/search?p=%@"
AppleScript
Example Script
iTerm2 has sophisticated Applescript support allowing one to write stand-alone
scripts to launch the application and open multiple sessions from the
addressbook into either new tabs or new windows. You can also set some other
parameters for a session such as foreground and background colors, and
transparency. Here is a sample script:
-- A sample iTerm2 Applescript
tell application "iTerm"
activate
-- close the first session
terminate the first session of the first terminal
-- make a new terminal
set myterm to (make new terminal)
-- talk to the new terminal
tell myterm
-- set size
set number of columns to 100
set number of rows to 50
-- make a new session
set mysession to (make new session at the end of sessions)
-- talk to the session
tell mysession
-- set some attributes
set name to "tcsh"
set foreground color to "red"
set background color to "blue"
set transparency to "0.6"
-- execute a command
exec command "/bin/tcsh"
end tell -- we are done talking to the session
-- we are back to talking to the terminal
-- launch a default shell in a new tab in the same terminal
launch session "Default Session"
-- launch a saved session from the addressbook.
launch session "Root Shell"
-- select the previous session
select mysession
-- get the tty name of a session
set myttyname to the tty of the first session
-- refer to a session by its tty/id
tell session id myttyname
set foreground color to "yellow"
end tell
end tell
-- talk to the first terminal
tell the first terminal
-- launch a default shell in a new tab in the same terminal
launch session "Default Session"
tell the last session
-- write some text
write text "cd Projects/Cocoa/iTerm2"
-- write the contents of a file
write contents of file "/path/to/file/"
end tell
end tell
-- reposition window and name it
set the bounds of the first window to {100, 100, 700, 700}
set the name of the first window to "A Window Title"
end tell
These scripts can then be saved as stand-alone executable applications.
Autolanching Scripts
iTerm2 also supports autolaunching of an Applescript on startup. On startup,
iTerm2 looks for an Applescript called AutoLaunch.scpt under
~/Library/Application Support/iTerm2. If it is found, the AutoLauch.scpt
is launched and executed. This feature can be used to launch multiple
sessions in defined windows and tabs when iTerm2 starts up.
User-Defined Scripts
iTerm2 also supports launching of user defined scripts from the "Scripts"
menu. The scripts need to be stored under the
~/Library/Application Support/iTerm/Scripts directory. You can create
this directory if it does not already exist. iTerm2 checks this directory
on startup.
Interesting Links
Here are some links to some iTerm2-related websites.
Fonts
While iTerm2 does not require monospaced fonts, they look much better than proportionately spaced fonts. Here are some recommended fonts:
- VT100 Comes with OS X, rather ugly though
- Lucide Console Comes with Office v.X
- SImPL A very nice font made by Phil Chastney. Download from
here
- APL385 Another font from Dyalog.NET. Get it from
here
- FreeMono A nice font made available by Free UCS Outline Fonts project. It
is bundled with iTerm.app starting from version 0.70. Visit their
website.
- Wen Ding Chinese fonts A set of simplified and traditional Chinese fonts.
Download from here.
Thanks to Miyang Lin for providing us information.
One non-recommended font is Consolas. It has an improperly set baseline offset and
appears too high. It can be fixed, though; please see this page on
how to fix Consolas baseline.
UTF-8 patch for tcsh 6.12.00
By Yuichi Ohkawa.
The tcsh pre-installed in Mac OS X has many problems dealing with UTF-8. If
you input mult-bytes characters to tcsh, this patch may help you to edit the characters.
Download from here
Tips for using zsh with iTerm2
Provided by Marius Wyx.
There are people with hints on ways to customize the title bar and tabs, a
much simpler way when using zsh is to do the following:
precmd () {
echo -n "\033]1;$USERNAME@$HOST^G\033]2;$PWD> - $USERNAME@$HOST
($status)^G"
}
PROMPT='%m %B%3c%(#.#.>)%b '
RPROMPT=''
(NOTE: ^G is CTRL-G, you need to enter it using ^V^G)
Much simpler and does not require anything special. (apart from zsh)
Also in zsh, the command line completion I have expanded to be
/Applications/ aware:
if [ "`uname`" = "Darwin" ]; then
compctl -f -x 'p[2]' -s "`/bin/ls -d1 /Applications/*/*.app
/Applications/*.app | sed 's|^.*/\([^/]*\)\.app.*|\\1|;s/ /\\\\ /g'`"
-- open
alias run='open -a'
fi
typing: "open -a " and then pressing tab will try and complete any
application... (added an alias run as well)